Which kind of blog does not require a video? Well, I think mostly all sorts of websites need videos to be promoted or steps to be shown as a tutorial. If you are running a website which requires steps to be shown as tutorial then it is very necessary to add subtitles to the video which adds clarity to it. Check out how to add subtitles to a video.
HOW TO ADD SUBTITLES TO VIDEO
2 ways to create the srt (subtitle) file.
Option A:
Directly visit gosubtitle.com.
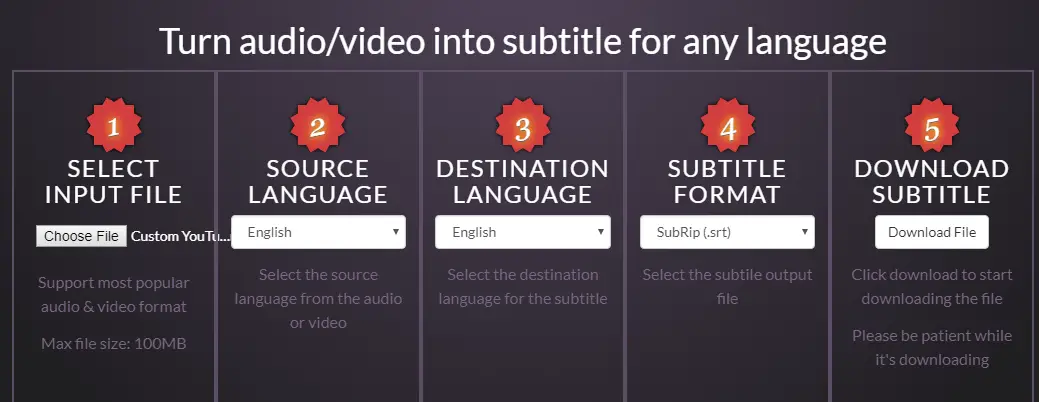
Here you will get the option to select your video file and choose your source and destination language. Select the format as .srt
Option B: The manual method
Definitely, it is easier to get the srt file as mentioned in Option A. But if you face any difficulties then there is always the manual method. Example: I am having a video named ‘COLOURS’ in VLC player.
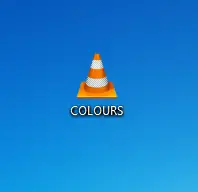
As you can see the snapshots of the video, not having any subtitles.


Steps to create srt subtitles file and sync it with vlc player
1. CREATE A TEXT DOCUMENT
Create a text document by clicking on New or go to Notepad and create an blank text document.
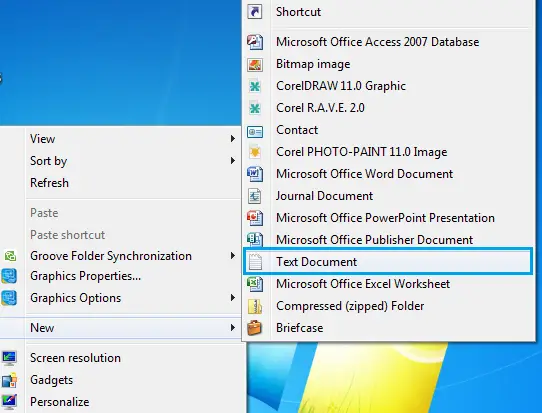
Name the text document with ‘SAME’ name as the video. In my example, it is ‘COLOURS’
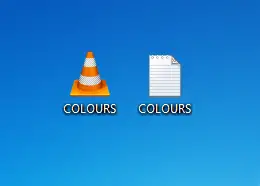
2. CREATE SRT FILE FORMAT
You can download your SRT file format by directly visiting gosubtitle.com. By using this you can avoid Step 2 & 3. Next, we need to create a srt file format with the same file name as the video. Click Open your text file. Go to File> Save As 
In the File Name put .srt extension. And select All Files.

Choose UTF-8 for encoding and Save it.
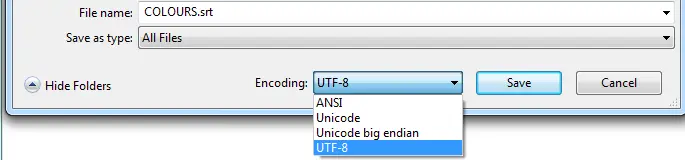 Now you have got your srt file format. You can delete the text file if you want. You will be needing only the srt file format to add subtitles to the video.
Now you have got your srt file format. You can delete the text file if you want. You will be needing only the srt file format to add subtitles to the video.
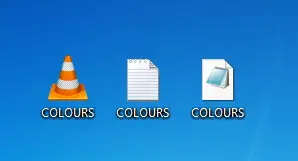
3. THE SRT SUBTITLES
Open the srt file.
Write down your subtitles in the following way.
00:00:00,000 stands for Hour, Minutes, Seconds and Milliseconds.
00:00:00,000 –> 00:00:02,000 – Till 2 seconds the particular subtitle will be displayed.
This is Red Colour – This is the subtitle which you want to add.
00:00:00,000 –> 00:00:02,000 This is Red Colour
00:00:03,000 –> 00:00:05,000 This is Green
00:00:06,000 –> 00:00:07,000 This is Blue
HOW TO SYNC SUBTITLES IN VLC MEDIA PLAYER
To sync the subtitles in VLC player just make sure that both the files are located in the same folder or drive. It is recommended to make a separate folder and keep both the files. After putting the files in the same folder, play the VLC video and you can see the subtitles in the video.
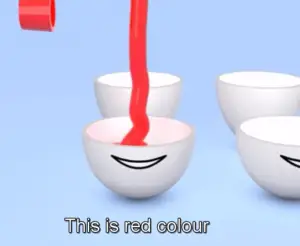

The only problem with this method is that we will always need the srt file along with the video. So check out how to add the subtitles permanently to the video.
CHECK THE YOUTUBE VIDEO FOR THE SAME
HOW TO ADD SUBTITLES TO A VIDEO PERMANENTLY
If you want to add the subtitles permanently and would like to change the format to MP4 or anything else then download Ice Cream Screen Recorder.
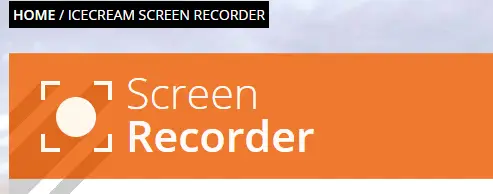 The first 5 mins are FREE. So if you are making shorter videos for your blog or on YouTube then it will work fine. For longer videos, you need to upgrade it for $29.99 and that is an ONE-TIME FEE.
The first 5 mins are FREE. So if you are making shorter videos for your blog or on YouTube then it will work fine. For longer videos, you need to upgrade it for $29.99 and that is an ONE-TIME FEE.
HOW TO USE ICE CREAM SCREEN RECORDER
1. After downloading the app go to capture video.
2. Next, you can select the custom area or can select the full screen to be recorded. 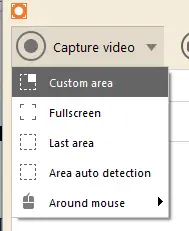
3. Once you have selected the previous option, start recording and play your VLC video along with the subtitles.

4. On completion, click stop.

5. This is a very important step as you need to put the same file name which was in your VLC video. In my example, it was ‘COLOURS’. 
6. Now play the IceCream screen recorder video. You will find that this video already contains your subtitles and is perfect to publish videos on YouTube, Skill-shares, and others.
7. If you wish to convert it to other formats then go to Convertio. You can upload your video from a computer, Dropbox or G-Drive. 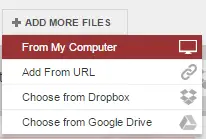
Click Convert and your converted video are ready to be downloaded.
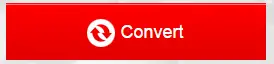
DO YOU WANT TO CHECK SOME OTHER SMART HACKS FOR YOUR BLOG? CLICK ME
Having no blogging goals and not knowing what the next steps should be will lead your blog nowhere.
There is EVERYTHING on the internet, but you need to have a proper direction to establish your blog.
I got my Blogging Goals and a definite focus from Scrivs and his community of Billionaire Blog Club. I really do not understand how can someone be available 24*7 answering to all member queries.
No that does not mean you have to take this course to have blogging success.
Just take any courses you feel like. Or else you can also learn on your own but that will be a bit slow paced just like me on the 1st year of blogging.
If you want to get a bird’s eye view of everything you need to learn to build a successful blog then join the free 12-Day Blogging Bootcamp ~ Scrivs
Start the Free 12 Day Blogging Bootcamp
WRAPPING TIME
This was the easiest way to add subtitles to a video. There are many soft wares and other processes but they are time-consuming. Here you can easily add your subtitles according to the time frames.
Do you know that your website speed is a ranking factor in search engines? Check out to increase website speed and attract more visitors.
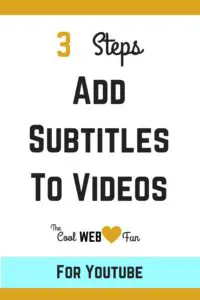



Darwin Conveyancer
Monday 28th of February 2022
Awesome…. Your article gives very clear data
Guest
Wednesday 1st of November 2017
I'd like https://gosubtitle.com. It can translate/convert a video/audio file into subtitle in less than a minute for any language.
Moumita
Wednesday 1st of November 2017
Hey thank you for the info. I am going to try it out next
Sharon Chanyau
Sunday 25th of June 2017
Thank you for showing it in simple steps. I always wondered how they did it.